Ah, final year. I’ve just moved into Manor Park, a little earlier than when most students would be moving in. Some things have changed but it’s mostly the same as it was when I was here in first year. The one interesting thing that changed is actually the wi-fi provided in accommodation! It now uses Resident’s Network via eduroam to provide wi-fi to the accommodation, as opposed to every room having it’s own little router.
Eduroam is essentially and international roaming service for students, researchers, and so on. So, if you’re a student, which I assume you are because you’re reading this, you can use your university ID to connect to the wifi. The great thing about this is that if you were to visit anywhere else that has eduroam, such as another university, you’re still able to connect!
It’s super simple to connect to the wi-fi so don’t worry!
Connecting with your phone or laptop
Connecting to eduroam on your phone and/or your laptop is easy-peasy lemon-squeazy!
The first time you’re trying to log in to the wifi, select “GUEST_WIFI” under the list of available networks. It will proceed to bring you to a log in page under Residents’ Network (ResNet) where you just need to follow what it says. Bing-bang-boom and you can now connect to eduroam using your university ID and password! Just select “eduroam” under the list of available networks and just put in your university email address ([username]@surrey.ac.uk) and your password. You should be all connected now! Roam wherever you want to on campus and you’ll have wifi. Your accommodation room would also have eduroam provided as wifi.
In summary for first-time login:
1. Connect to “GUEST_WIFI” and set it up accordingly.
2. You’re now able to connect to eduroam!
Connecting with a device that cannot log in to eduroam
This year, I brought my PS4 with me because your girl gotta have some fun playing while she’s at university. Hooked it up just fine in my room but I ran into a problem when I tried to connect to the internet on the PS4. The one caveat with eduroam is that it requires you to sign in with your university ID and password, like what I stated above.
Now, the PS4 can’t do that. The security setting that eduroam uses is incompatible with the PS4 so it can’t connect to the wifi. This applies to other devices too, such as smart TVs, virtual assistant speakers, etc. If you’ve run into this problem, fret not! For those who need more information on that, it is because these devices mostly support WPA2-PSK, WPA-PSK security methods and open connections, whereas eduroam uses a WPA2-dot1x security method, which these devices don’t typically support.
The best solution to this is to register your smart device (whatever it is) under ResNet with the device’s MAC address. It would be best to look up how to find the MAC address of your specific device. In the case of a PS4, you just need to open ‘Settings’, then scroll down to ‘Network’, and then select ‘View Connection Status’. Scroll down a little and you’ll see ‘MAC Address (Wi-Fi)’ and that’s the code that you will need to register your device.
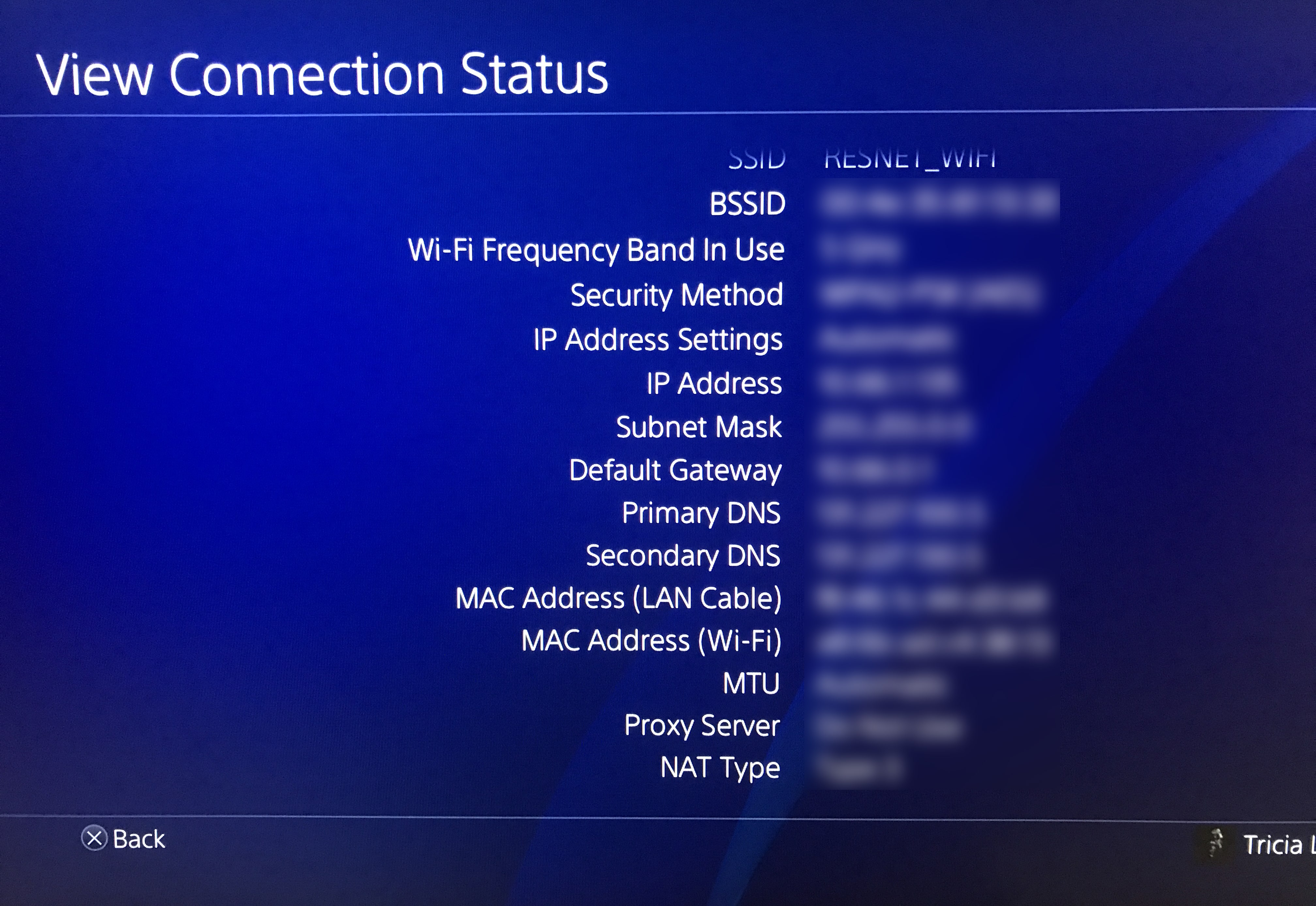
You need to log into this page under ResNet to manage your devices. You will be taken immediately to a page where you can ‘Create/Register Student Device’. So, enter a name for your device and call it whatever you want. Under ‘MAC Address’, just type in your specific device’s code. Click ‘Create Device’ and this will generate a password for your device to connect to. Now, go on to the list of available networks on your device and select “RESNET_WIFI” and input your generated password. This should get you all connected!
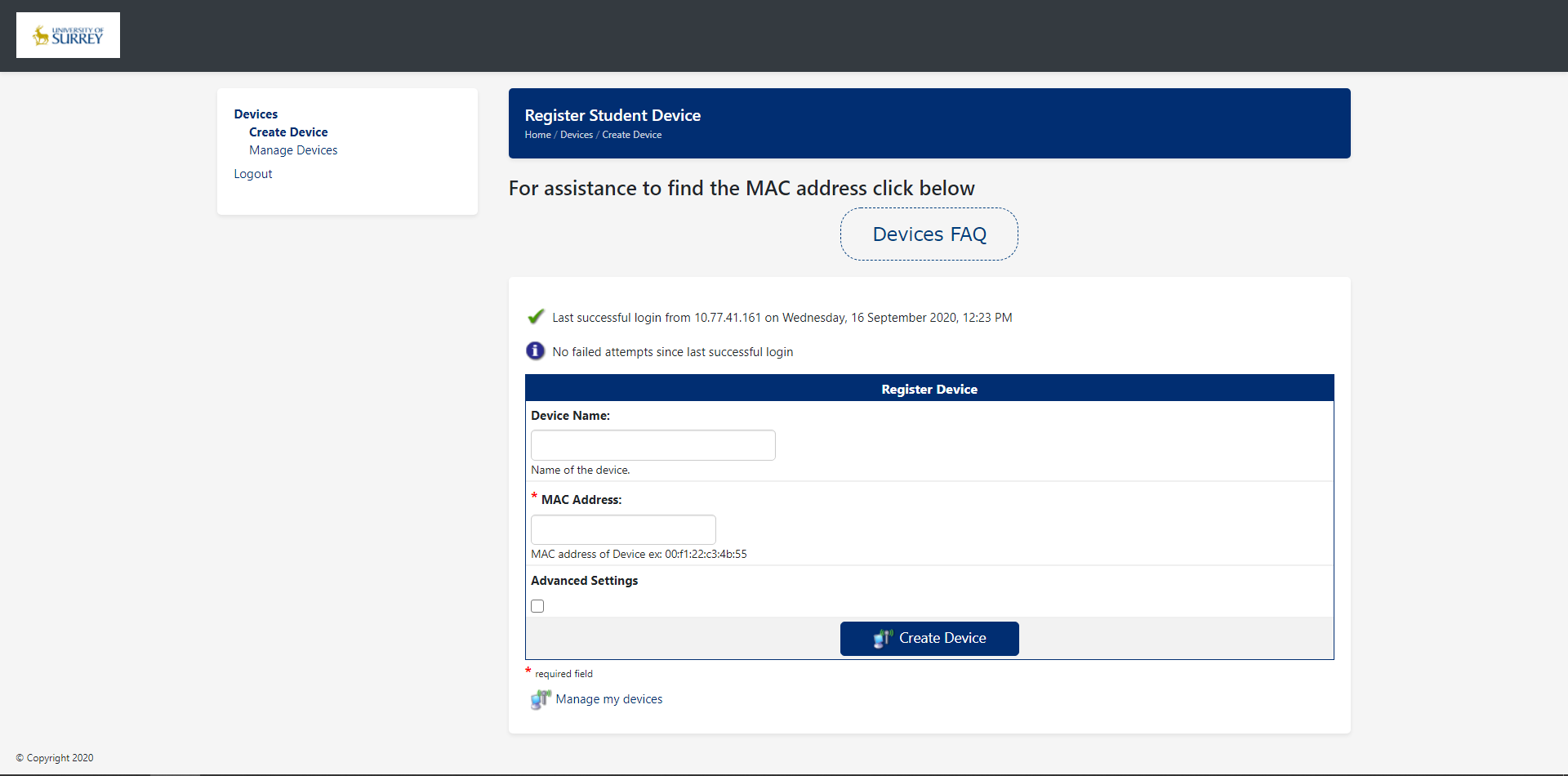
In summary:
1. Find out your device’s MAC address.
2. Log into this page and create/register your device with a name and its specific MAC address. This will give you a generated password.
3. Using your device, connect to “RESNET_WIFI” and input the generated password.
4. All done!
I hope this helps anyone that may be having trouble with connecting to the wi-fi. If ever in doubt, the IT team at the University of Surrey can handle it so you should contact them.
